MASS

Download and Install
Download the latest version of MASS from the Downloads page. Next, open your "Downloads" folder.
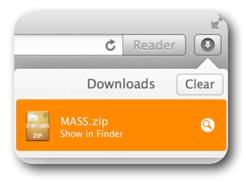
Look for MASS.zip or the MASS icon. If you see MASS.zip, double-click the file and a MASS icon will appear. Next, drag the MASS icon to your Applications folder. MASS is now installed.
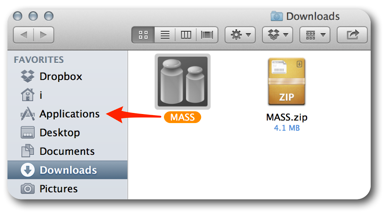
Click on Applications and then double-click the MASS icon to start.
Another easy way to start MASS is to use Apple Spotlight. Press the keys command and the space bar. A small search window will appear in the upper-right corner of your screen. Type "MASS" and the MASS icon should appear. Make sure MASS is highlighted and press enter. MASS will start.
Right-click (control-click) the MASS icon in the Dock to access this menu.
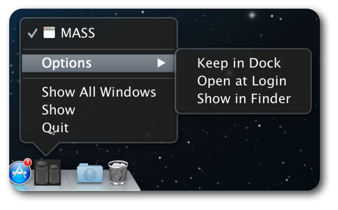
When MASS is running its icon will be displayed in the Mac OSX Dock. If you want the MASS icon to always be visible in the Dock or you would like MASS to automatically launch when you login to your computer, select either of these options.
Connect The Scale
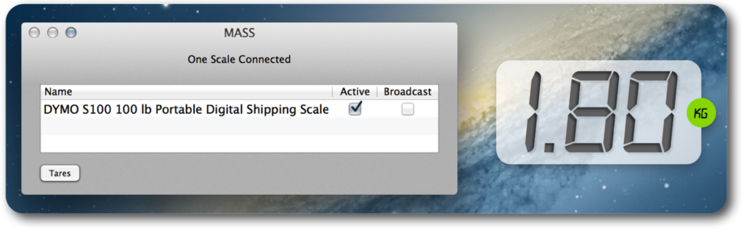
The MASS main window (left) and semi-transparent scale weight display (right).
Connect your scale to a USB port on your computer. High-performance, legal-for-trade scales can be purchased from our scale store.
Connected scales are listed in the main window. If the MASS main window is not visible, click the MASS icon in the dock. When MASS is not the active application, the MASS main window is invisible.
Troubleshooting
- Some models of DYMO scales require a USB 2.0 hub.
- Make sure the scale is powered on and plugged in.
- E-mail us and tell us your scale model.
Integrate With Other Software
The semi-transparent scale weight display floats on top of other windows. Move the scale weight display to anywhere on the screen by dragging (click once and hold down). The look and feel of the scale weight display can be easily customized (see below).
Using The Weight
When you’re ready to use the scale weight, click on a text field where you want the weight inserted (make sure the cursor is blinking) and double-click the scale weight display.
MASS hides itself after its double-clicked and reappears when the scale weight changes. If you need MASS again, briefly touch the scale to disturb the weight and MASS will appear. MASS also hides itself if the scale reads zero weight.
Scale Status
The unit of weight is displayed inside a circle to the right of the scale weight display. The color of the circle represents the scale’s status:
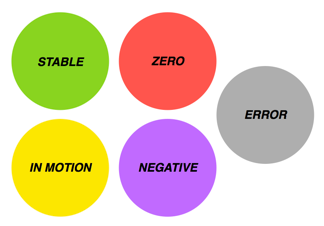
- STABLE - Ready for use.
- ZERO - Scale weight is zero.
- IN MOTION - Scale weight is unstable and should not be used. Some scales may not support this feature.
- NEGATIVE - The scale weight is negative and should not be used. This may happen if the scale's weigh platter is removed or if a scale is using a tare weight.
- ERROR - Scale is not connected or scale does not have power.
Tare Weights
Use tare weights when you don’t want the weight of a container included in your scale weight.
Adding and Editing
MASS includes a set of icons to quickly distinguish between different tare values. For example, a frozen yogurt shop selling by weight can pre-configure the tare weights of serving cups.

Using a Tare Weight
Clicking once on the MASS scale weight display will show each configured tare weight. Choose the tare weight you want by clicking the icon once. The active tare weight is displayed on the left side inside a circle.

The scale weight display reflects the net weight (gross weight minus the active tare weight). Double-clicking the scale weight display will insert the net weight.
Verify correct tare weights by placing the tare object (e.g. container) on the scale. The scale weight display should read zero and disappear after a moment.
Clear any tare by selecting the same tare weight.
Preferences
MASS can be customized to fit your application's personality. Open the MASS Preferences window:
- Click the MASS icon in the Dock so MASS is the active application.
- Click the "MASS" menu item near the top-left of your screen.
- Click "Preferences..."
Look and Feel
MASS includes the classic LCD-style font. The font and color can be changed to any installed on your computer. The size of the font can be changed along with its color.
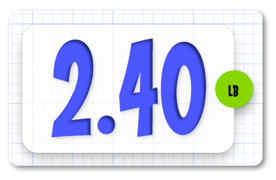
Use Small Unit (OZ. or GR.)
Enable this option to convert larger weight units to smaller units (LB-to-ounce or KG-to-gram). This is done using simple multiplication. It is important that the scale you are using has a high enough resolution to support this option.
Use Only Stable Weight
This option prevents scale weights from being inserted when the scale is IN MOTION.
Default Tare
This value is subtracted from the scale weight display independent of other tares. Set this value to zero to clear the default tare.
Automatic Updates
When MASS starts it checks to see if an update is available. MASS will notify you when a new version can be downloaded and installed. Force MASS to check for updates by following these steps:
- Click the MASS icon in the Dock so MASS is the active application.
- Click the "MASS" menu item near the top-left of your screen.
- Click "Check for Updates..."
Send Feedback
We are excited to hear about your experience. Send us feedback without having to login to your email account:
- Click the MASS icon in the Dock so MASS is the active application.
- Click the "MASS" menu item near the top-left of your screen.
- Click "Send Feedback..."
Getting Help
We're happy to help! E-mail us at support@semireg.com.

